Amazon Musicは、世界において多くのユーザーに愛用されています。ストリーミング音楽配信サービスとして、Amazon Musicにはオンラインで音楽を聴くことができます。では、Amazon Musicの曲をCDに焼き、永久に所有し、車で音楽を聴くことができますか?答えは「はい」です。ここで、Amazon MusicをCDに焼く方法を紹介しますから、必要な場合、参考にしてください。

一、「Tunelf Amazon Music変換」でAmazon Musicの曲をダウンロード
Amazon Musicの曲をCDに焼くには、まずその音楽をダウンロード必要があります。ここでは、専用ソフトの「Tunelf Amazon Music変換」をおすすめします。「Tunelf Amazon Music変換」では、Amazon Musicの曲をMP3にダウンロードすることができます。

「Tunelf Amazon Music変換」の特徴
- Amazon Music Prime、Music Unlimited、HD Musicから曲をダウンロード
- Amazon Musicの曲をMP3、AAC、FLAC、WAV、M4A、M4Bに変換
- より速い5倍の速度でAmazon Musicを変換
- 出力音声の品質保証があり、ID3タグとメタデータを保持
以下の4つのステップに従い、Amazon Musicの曲をダウンロードしてください。
ステップ1「Tunelf Amazon Music変換」をダウンロードし、インストールする
「Tunelf Amazon Music変換」をダウンロードし、そして指示に従い、ソフトをインストールします。
ステップ2「Tunelf Amazon Music変換」を起動し、曲を導入する
「Tunelf Amazon Music変換」を起動すると、Amazonのアプリも自動的に起動します。「Amazon Musicが必要ですから、事前にインストールしたことを確認してください。」Amazon Musicの曲やプレイリストの所で「…」をクリックし、「共有」を選択し、「リンクをコピー」をクリックします。そして、コピーしたリンクをTunelfの検索バーに貼り付け、「+」をクリックします。または、Amazon Musicの曲をドラッグし、直接にTunelfにドロップしても、曲を導入することができます。
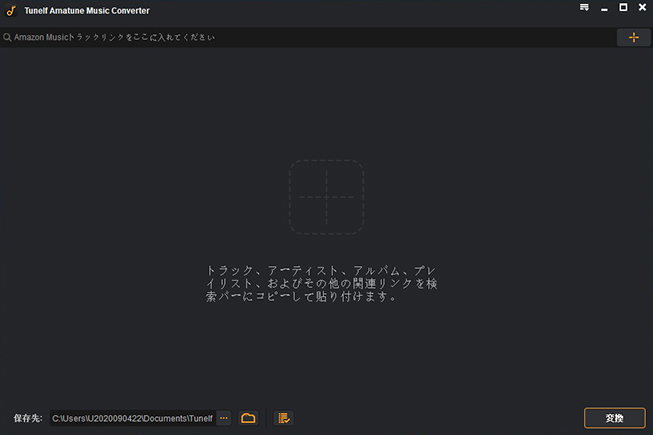
ステップ3 出力形式やパラメーターを設定する
「Tunelf Amazon Music変換」の右上のメニューバーに移動し、「環境設定」を選択します。そして、「変換」をクリックすると、出力形式、チャンネル、ビットレート、サンプルレートなどの設定があります。
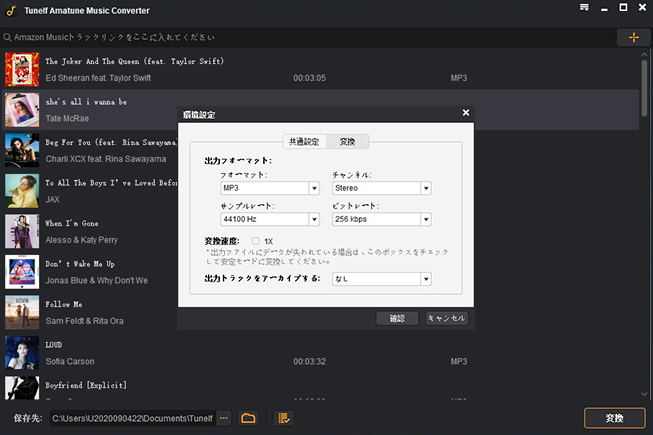
ステップ4 曲のダウンロードを開始する
「Tunelf Amazon Music変換」の右下の「変換」をクリックし、曲のダウンロードを開始します。ダウンロード後、「歴史」にダウンロードした曲があります。
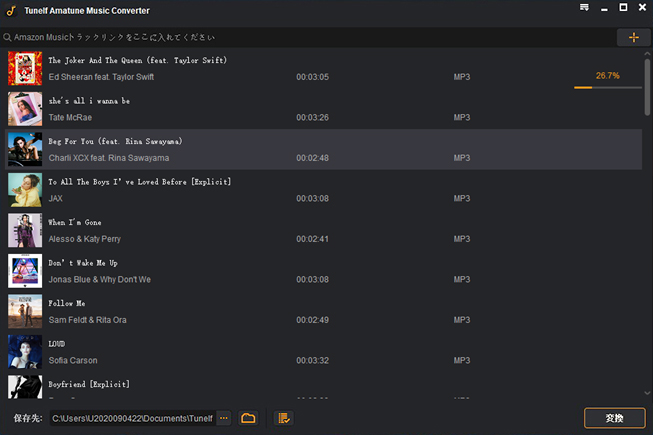
二、Windows Media PlayerでAmazon Musicの曲をCDに焼く手順
Amazon Musicの曲をダウンロードした後、以下の3つの手順に従い、Amazon MusicをCDに焼いてください。
ステップ1.Windows Media Playerのプログラムを起動し、右上の「書き込み」をクリックします。それから、「書き込みオプション」をクリックし、「オーディオCD」をクリックします。
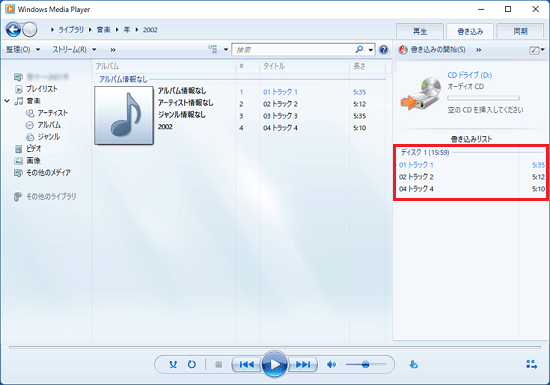
ステップ2.「Tunelf Amazon Music変換」の出力フォルダーから曲をドラッグし、そしてWindows Media Playerにドロップして曲を導入します。
ステップ3.CDドライブに空白のCDを挿入し、導入された曲を右の書き込みリストにドラッグし、「書き込み開始」をクリックしてCDへの書き込みを開始します。
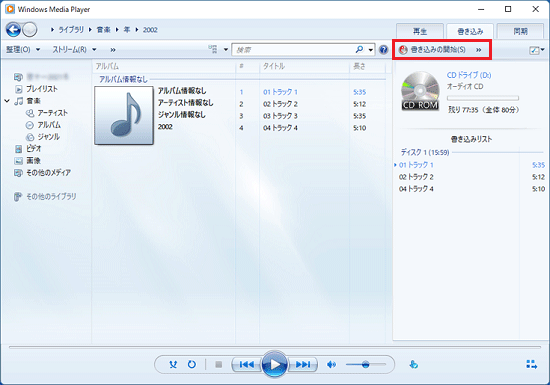
以上で、Amazon MusicをCDに焼くことが完了です。Amazon Musicの曲をCDに焼いた後、車やCDプレイヤーで音楽を聴くことができます。
三、ダウンロードしたAmazon Musicの曲をCDに焼く手順(MacOS Mojave)
現在、MacではもはやMacOS MojaveだけがiTunesを利用できるようになりました。ここで、MacでiTunesを利用してAmazon Musicの曲をCDに焼く手順を紹介します。以下の3つのステップに従い、音楽をCDに焼いてください。
ステップ1.空白のCDディスクをMacのCDドライブに挿入します。そして、iTunesを起動し、メニューバーで「ファイル」をクリックし、「新規プレイリスト」を選択します。
ステップ2.iTunesで「ファイル」をクリックし、「ファイルをライブラリに追加」をクリックします。こうしてMP3に変換されたAmazon Musicの曲をiTunesの新規プレイリストに導入します。
ステップ3.CDに焼く予定のプレイリストを右クリックし、「プレイリストからディスクを作成」をクリックします。
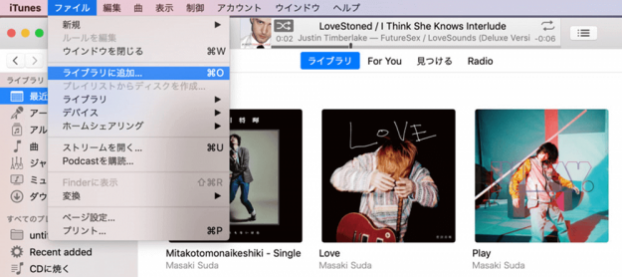
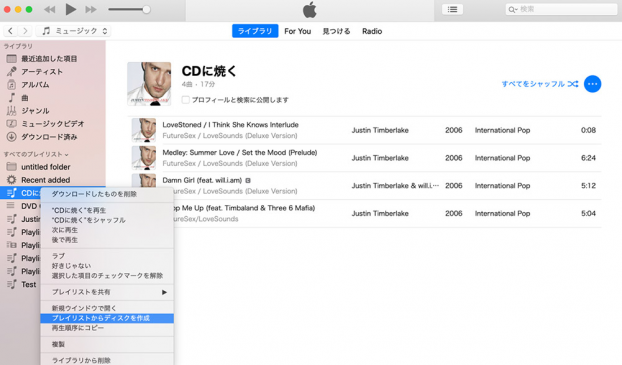
四、ダウンロードしたAmazon Musicの曲をCDに焼く手順(MacのFinderで)
MacOS Mojave以外のMacでは、もはやiTunesが使用できなくなり、その代わりにFinderというソフトがあります。以下の3つのステップを従い、Finderで音楽をCDに焼いてください。
ステップ1.空白のCDディスクをMacのCDドライブに入れます。そして、ポップアップウィンドウで「Finderを開く」を選択し、「OK」をクリックします。(ポップアップウィンドウがない時に、「名称未設定CD」をダブルクリックし、こうしてFinderを起動すればいいです。)
ステップ2.CDに焼く予定の曲をドラッグし、CDにドロップします。そして、「ファイル」をクリックして「名称未設定CDを作成」を選びます。
ステップ3.「ディスクを作成する」をクリックし、音楽をCDに焼くことを開始します。
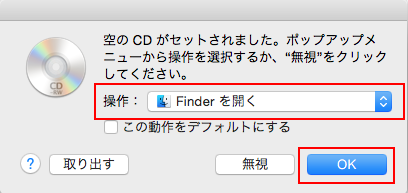
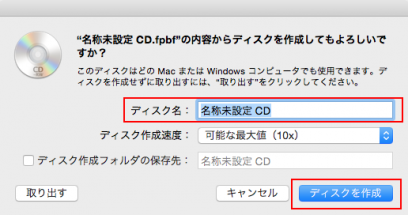
まとめ
Amazon Musicの曲をCDに焼くには、まず音楽をダウンロードする必要があります。「Tunelf Amazon Music変換」を使用し、Amazon MusicをCDに焼いてください。
製品を取得:
製品を取得:






