Apple Musicは、Apple社の製品と関連付けているストリーミング及び定額制音楽配信サービスであり、その曲の多さと便利性で世界中の多くのユーザーに愛用されています。おそらくApple Musicの曲をAndroidの着信音に設定したい方もいるでしょう。ここでは、Apple Musicの曲をAndroidの着信音に設定する方法を紹介しますから、必要な場合、参考にしてください。

一、Apple Musicの曲をPCにダウンロード
Apple Musicの曲をAndroidの着信音に設定するには、まずそれらの曲をPCにダウンロードする必要があります。以下のステップに従い、Apple Musicの曲をPCにダウンロードしてください。
ステップ1.iTunesのアプリケーションを起動します。
ステップ2.iTunesのApple MusicにApple IDでサインインします。
ステップ3.ダウンロードしたい曲を探して、それらの曲をライブラリに追加します。
ステップ4.ライブラリに追加された曲を雲のようなボタンをクリックしてダウンロードします。
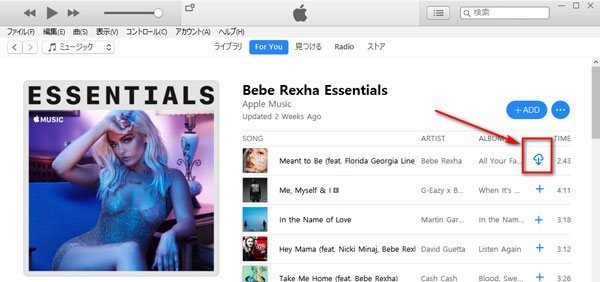
二、ダウンロードした曲をMP3に変換
1.「Tunelf Apple Music変換」で曲をMP3に変換
曲をダウンロードした後で、曲の形式をM4PからMP3に変換する必要があります。ここでは、「Tunelf Apple Music変換」という専用のソフトをおすすめします。

「Tunelf Apple Music変換」の特徴
- Apple Music、iTunesオーディオ、AudibleからDRM保護を削除
- Apple MusicをMP3、AACなどに変換
- 出力形式やビットレートなどの出力音声パラメーターを設定
- 変換後、元の音質とID3タグを保持
以下のステップに従い、ダウンロードした曲をMP3に変換してください。
ステップ1「Tunelf Apple Music変換」をダウンロードしてインストールする
「Tunelf Apple Music変換」をダウンロードし、そして指示に従い、ソフトをインストールします。
ステップ2「Tunelf Apple Music変換」を起動して、曲を導入する
「Tunelf Apple Music変換」を起動して、そしてiTunesでダウンロードしたApple Musicの曲をTunelfにドラッグアンドドロップします。
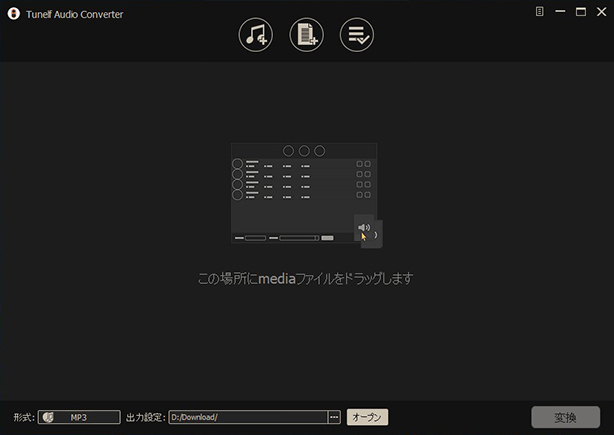
ステップ3 出力形式やパラメーターを設定する
「Tunelf Apple Music変換」に導入された曲の所で「効果」をクリックすると、ボリューム、時速、ピッチを調整できます。そして、左下の「形式」に移動して、出力形式、チャンネル、ビットレート、サンプルレートなどを設定します。出力形式はMP3に設定することをおすすめします。
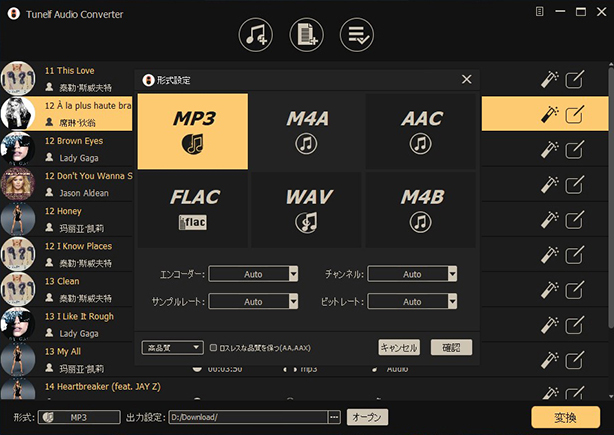
ステップ4 曲の変換を開始する
「Tunelf Apple Music変換」の右下の「変換」をクリックして、曲の変換を開始します。変換後、「歴史」の所で変換した曲が見えます。
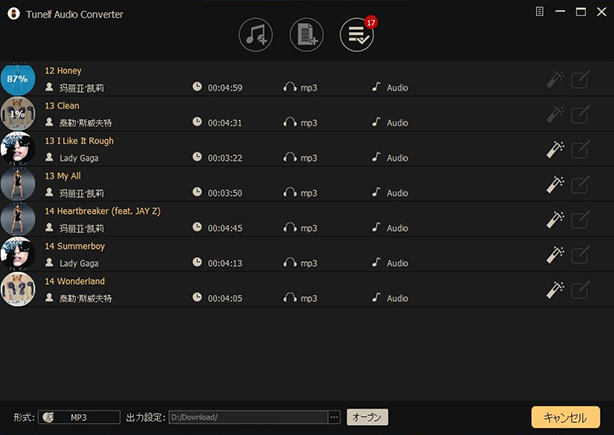
2.「Audacity」で曲を録音方式でMP3に変換
「Tunelf Apple Music変換」の他、「Audacity」で曲を録音方式でMP3に変換することもできます。以下のステップに従い、Apple Musicの曲をMP3に録音してください。
ステップ1.PCのiTunesでApple Musicの曲を再生します。
ステップ2.「Audacity」を起動して、「録音」をクリックしてから曲の録音を開始します。

ステップ3.曲の再生が完了後、「一時停止」をクリックして、録音を停止します。
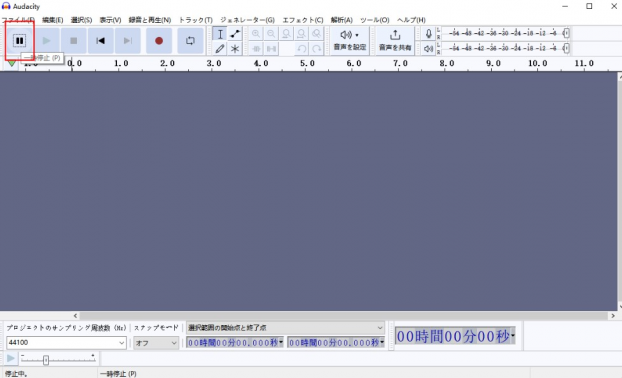
ステップ4.「ファイル」>「書き出し」>「MP3として書き出す」で録音した曲を出力します。
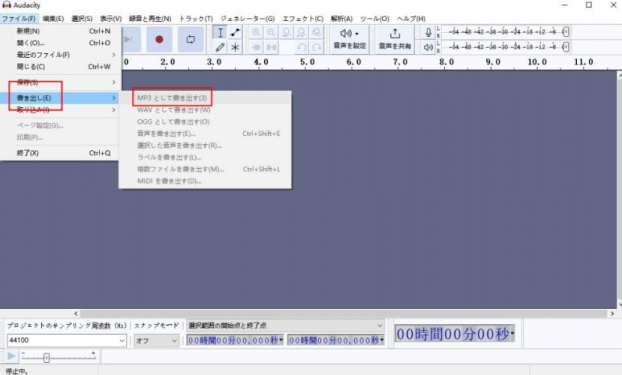
三、MP3に変換された曲をAndroidに転送
Apple Musicの曲をMP3に変換した後で、以下のステップに従い、曲をAndroidに転送して着信音に設定してください。
ステップ1.AndroidのデバイスをPCに接続して、そしてAndroidのフォルダーを開きます。
ステップ2.「Tunelf Apple Music変換」或いは「Audacity」の出力フォルダーで曲をコピーして、Androidのフォルダーに貼り付けます。
ステップ3.Androidで「設定」>「音声設定」>「着信音」>「ローカルの音楽を着信音に設定」をタップして、転送された曲を着信音に設定します。
まとめ
Apple MusicをAndroidの着信音に設定する方法の紹介は以上のようです。これで、好きな音楽を着信音で楽しむことができ、着信音が鳴っても、気分を悪くすることはないでしょう。早速「Tunelf Apple Music変換」を使用して、Apple Musicの曲をMP3に変換しましょう。
製品を取得:
製品を取得:




