Apple Musicは、Apple社の製品と関連付けているストリーミング及び定額制音楽配信サービスであり、その曲の多さと便利性で世界中のユーザーに愛用されています。おそらくApple Musicの曲をSDカードに保存したい方もいるでしょう。Apple Musicの音楽をSDカードに保存できたら、車を運転している時にもミュージックを楽しむことができますね。ここでは、Apple MusicをSDカードに保存する方法を紹介しますから、必要な場合、参考にしてください。

方法1、AndroidのApple Musicで曲をSDカードに保存
現在、iOSのデバイスはSDカードの挿入をサポートしていませんから、直接にスマートフォンでApple MusicをSDカードに保存したいならば、AndroidのApple Musicアプリで操作することをおすすめします。では、以下のステップに従い、音楽をSDカードに保存しましょう。
ステップ1.デバイスのGoogle PlayからApple Musicをダウンロードしてインストールします。
ステップ2.Apple Musicを起動して、右上のメニューをタップしてから「設定」を選択します。
ステップ3.「ダウンロード」の設定項目で「SDカード」をタップします。
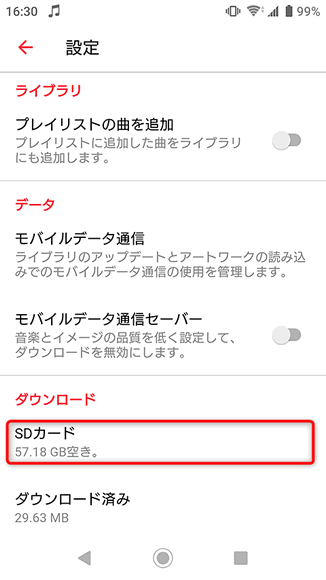
以上の操作が完了すると、前にダウンロードした曲は全てSDカードに転送され、今後ダウンロードする音楽も自動的にSDカードに保存されます。しかし、残念なことですが、それらのSDカードに保存される曲はすべてDRM保護があり、Apple Musicアプリでしか聴くことができなく、たとえ他のデバイスに転送しても、再生することはできません。
方法2、Apple Musicの曲をパソコンでSDカードに保存
AndroidのスマートフォンでApple MusicをSDカードに保存できる以外、パソコンで音楽をSDカードに転送することもできます。この時には、専用のソフトでApple MusicのDRMを解除してMP3に変換しておく必要があります。「Tunelf Apple Music変換」という強力なソフトをおすすめします。

「Tunelf Apple Music変換」の特徴
- Apple Music、iTunesオーディオ、AudibleからDRM保護を削除
- Apple MusicをMP3、AACなどに変換
- 出力形式やビットレートなどの出力音声パラメーターを設定
- 変換後、元の音質とID3タグを保持
以下のステップに従い、Apple MusicをMP3に変換してからSDカードに保存しましょう。
ステップ1「iTunes」をダウンロードしてインストールする
自分のパソコンにiTunesをインストールして、そしてiPhoneをPCに接続してからスマホのApple MusicをiTunesと同期します。同期が完了すると、iTunesにもApple Musicの曲があるようになります。
ステップ2「Tunelf Apple Music変換」をダウンロードしてインストールする
「Tunelf Apple Music変換」をダウンロードし、そして指示に従い、ソフトをインストールします。
ステップ3「Tunelf Apple Music変換」を起動して、曲を導入する
「Tunelf Apple Music変換」を起動すると、ソフトが自動的にiTunes内のApple Musicの曲を検索します。「iTunesライブラリを読み込む」をクリックしてApple Musicの曲を選択し、「追加」をクリックするだけで曲を導入できます。
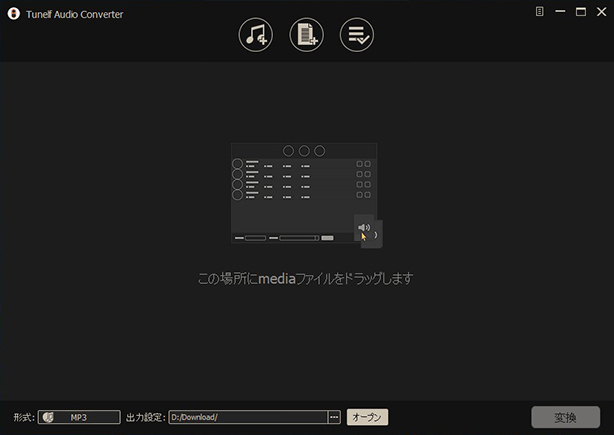
ステップ4 出力形式やパラメーターを設定する
「Tunelf Apple Music変換」に導入された曲の所で「効果」をクリックすると、ボリューム、時速、ピッチを調整できます。そして、左下の「形式」に移動して、出力形式、チャンネル、ビットレート、サンプルレートなどを設定します。出力形式はMP3に設定することをおすすめします。
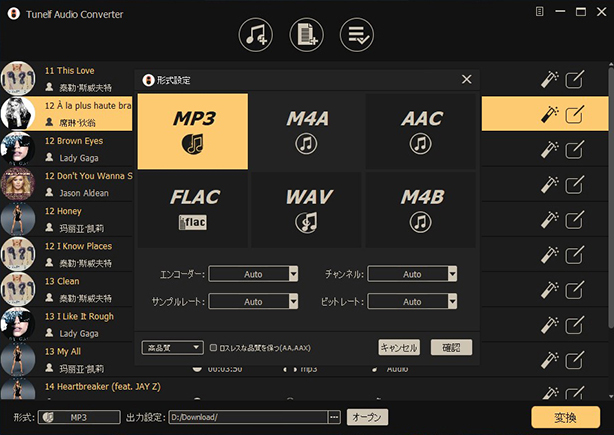
ステップ5 曲の変換を開始する
「Tunelf Apple Music変換」の右下の「変換」をクリックして曲の変換を開始します。変換後、「歴史」の所でMP3になった曲が見えます。
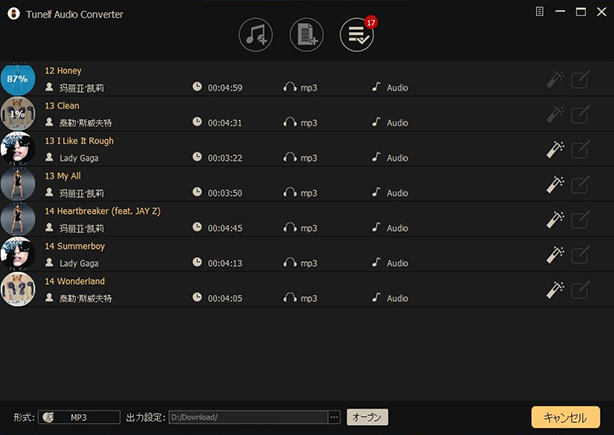
ステップ6 変換された曲をSDカードに転送
SDカードをPCに挿入し、「Tunelf Apple Music変換」の出力フォルダーでファイルをコピーしてからSDカードのフォルダーに貼り付けます。
以上でApple Musicの曲をMP3に変換してからSDカードに保存することが完了です。保存後、SDカードを車のカーナビに挿入して音楽を聴くことができるようになります。(カーナビにSDカードを挿入できる車のみです。)
方法3、「Audacity」で音楽を録音してからSDカードに転送
「Audacity」は専門の再生中の音声を録音するソフトであり、Apple Musicを録音してからSDカードに転送することができます。以下のステップに従い、Apple Musicの曲を録音してSDカードに保存しましょう。
ステップ1.iPhoneをPCに接続してから、Apple Musicの曲をiTunesと同期します。
ステップ2.「Audacity」を起動して、「録音」をクリックします。そして、iTunesでApple Musicの曲を再生します。

ステップ3.曲の再生が完了後、「一時停止」をクリックして録音を停止します。
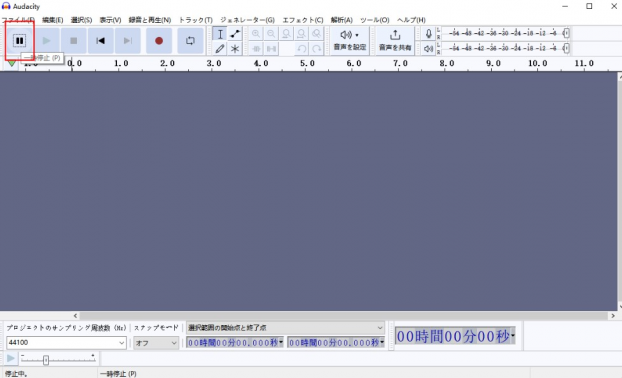
ステップ4.「ファイル」>「書き出し」>「MP3として書き出す」をクリックして、録音した音声をMP3形式で出力します。
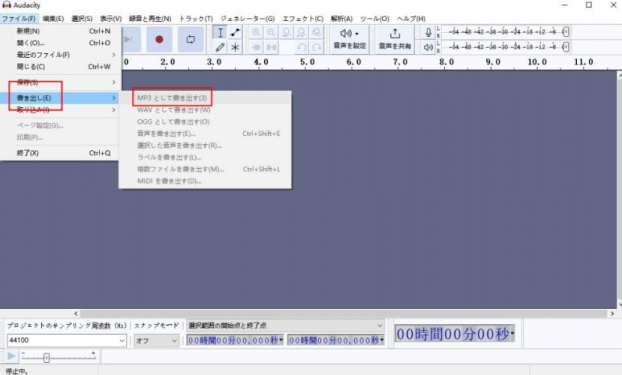
ステップ5.SDカードをPCに挿入し、「Audacity」の出力フォルダーで録音した曲のファイルをコピーしてからSDカードのフォルダーに貼り付けます。
以上で、「Audacity」でApple Musicを録音してSDカードに転送することが完了です。録音に時間がかかりますから、時間が気になる場合、5倍速の「Tunelf Apple Music変換」を使用して、方法2で曲をSDカードに保存してください。
まとめ
Apple MusicをSDカードに保存するには、直接保存、変換、録音という3つの方法があります。保存の音質や無制限の再生を希望する場合、方法2の「Tunelf Apple Music変換」を使用して、曲をMP3に変換してからSDカードに保存してください。
製品を取得:
製品を取得:




