Apple Musicは、その曲数の多さとiPhoneとの関連で多くのユーザーに愛用されています。新規サブスクリプションの場合、Apple Musicは1か月の無料体験を提供しており、無料体験が終了後、月額は1080円になり、とてもお得な定額制音楽配信サービスだと思います。
では、「Apple Musicの曲をUSBに保存し、車で曲を聴きたいです。」と考えている方もいるでしょう。残念ながら、直接にApple Musicの曲をUSBに保存することができません。仮に保存できても、それらの曲にはDRM保護がかかっているM4P形式のファイルであり、再生することができません。Apple Musicの曲をUSBに保存して車で再生するには、まず曲のDRM保護を解除し、MP3形式に変換する必要があります。ここで、「Tunelf Apple Music変換」という専用のソフトをおすすめします。

「Tunelf Apple Music変換」でApple Musicの曲をUSBに保存する方法
「Tunelf Apple Music変換」では、Apple Musicの曲のDRM保護を解除し、音楽をMP3形式に変換することができます。以下のステップに従い、Apple Musicの曲をUSBに保存してください。

「Tunelf Apple Music変換」の特徴
- Apple Music、iTunesオーディオ、AudibleからDRM保護を削除
- Apple MusicをMP3、AACなどに変換
- 出力形式やビットレートなどの出力音声パラメーターを設定
- 変換後、元の音質とID3タグを保持
ステップ1「Tunelf Apple Music変換」をダウンロードし、インストールする
「Tunelf Apple Music変換」をダウンロードし、そして指示に従い、ソフトをインストールします。
ステップ2「Tunelf Apple Music変換」を起動し、曲を追加する
「Tunelf Apple Music変換」を起動すると、Tunelfが自動的にパソコンのiTunesにあるApple Musicの曲を検索します。「iTunesライブラリを読み込む」をクリックすると、そこにApple Musicの曲があります。右下の「追加」をクリックすると、曲の追加が完了です。
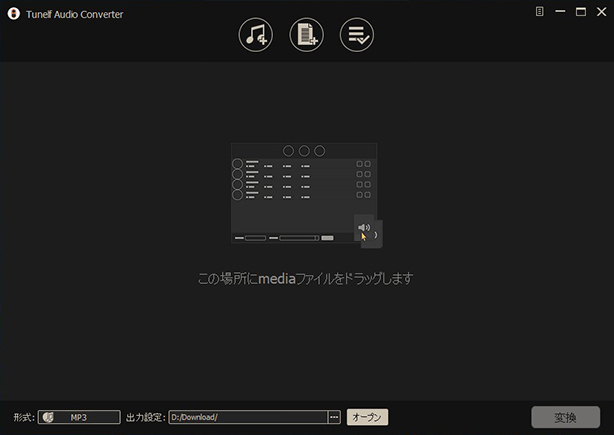
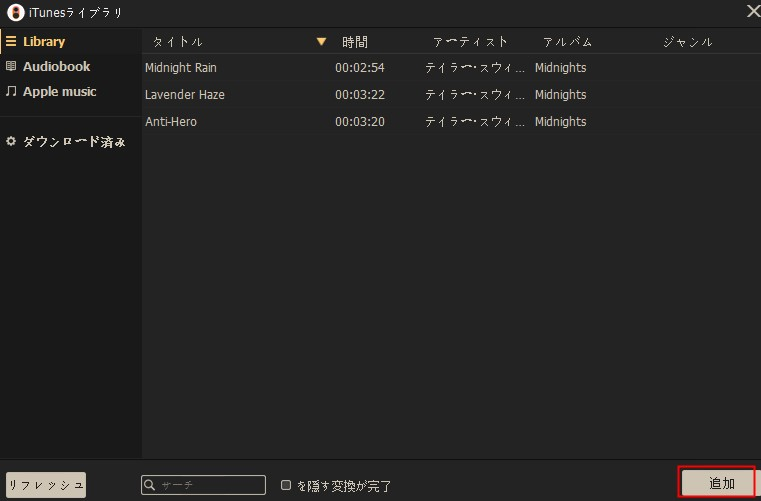
ステップ3 出力形式やパラメーターを設定する
追加した曲の所の「効果」をクリックすると、そこにボリューム、時速、ピッチの調整があります。左下の「形式」をクリックし、ポップアップウィンドウで出力形式、チャンネル、ビットレート、サンプルレートなどを設定します。出力形式はMP3に設定することをおすすめします。
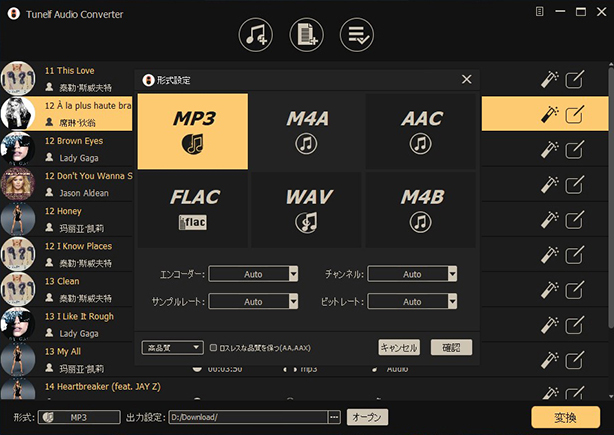
ステップ4 出力フォルダーを設定し、変換を開始する
下の所で出力フォルダーを設定し、右下の「変換」をクリックし、変換を開始します。変換後、「切り替え完了」や出力フォルダーに変換された曲があります。
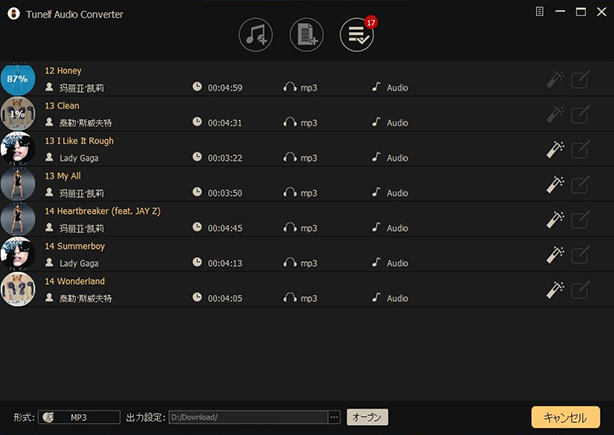
ステップ5 MP3に変換されたApple Musicの曲をUSBに保存する
USBをパソコンにアクセスし、「Tunelf Apple Music変換」の出力フォルダーから曲をドラッグし、USBのフォルダーにドロップしたらいいです。
ステップ6 USBを車にアクセスし、車でApple Musicの曲を再生する
最後に、USBを車にアクセスすると、車でApple Musicの曲を再生できます。
「Tunelf Apple Music変換」の特徴
(1)Apple MusicのDRM保護を解除
(2)Apple MusicをMP3に変換
(3)30倍の変換速度
(4)無料でダウンロードと試用
(5)ID3タグを保持
注:「Tunelf Apple Music変換」には、無料バージョンと有料バージョンがあります。両方とも機能は完全に同じです。ただし、無料バージョンでは曲の最初に1分だけを変換できます。無料バージョンを試用し、満足しているならば、有料バージョンを購入することができます。
まとめ
Apple Musicの曲をUSBに保存し、車で再生したい場合、曲のDRM保護を解除し、音楽をMP3に変換する必要があります。そんな時に、強力な変換機能と高度な暗号解除技術を持つ「Tunelf Apple Music変換」はとても良い選択です。「Tunelf Apple Music変換」を使用し、Apple Musicの曲をMP3に保存してください。
製品を取得:
製品を取得:




