現在、USB、SDカード、CDなどの外部メモリを利用できるため、コンピューター、車、ラップトップなどの他のデバイスに音楽を簡単に転送することができます。では、Spotifyの曲をUSBに保存して、他のデバイスや場所でオフライン再生することは可能ですか?残念なことですが、そう簡単ではありません。しかし、心配しないでください。この投稿では、Spotifyの音楽をUSBに保存してどこでも再生する方法について説明します。
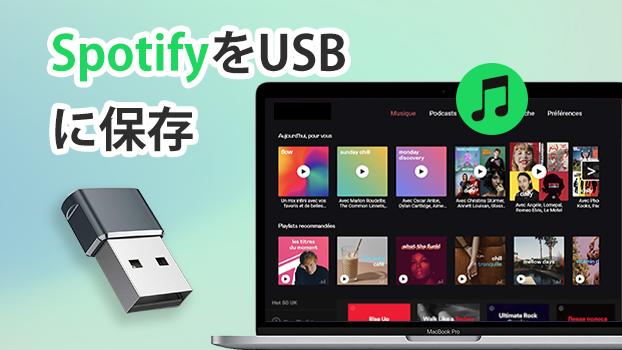
一、Spotifyの曲をUSB にダウンロードできますか?
Spotifyの曲を直接にUSBにダウンロードして保存することはできません。なぜかと言うと、Spotifyの曲ファイルにはDRM保護がかかっているからです。DRM保護とは、「Digital Rights Management」の略称であり、「デジタル著作権管理」ということです。つまり、無断の転用や複製を防ぐために、ファイルを暗号化して、コピーや自由の再生を難しくする技術のことなのです。
したがって、DRM保護を解除しない限り、有料ユーザーでも曲ファイルをUSBに転送することはできません。たとえ転送することができても、転送された曲ファイルにもDRM保護があり、Spotifyアプリ以外のアプリケーションを使用すると、それらの曲を再生することはできません。
二、Spotifyの曲USBに保存する究極の方法
Spotifyが高品質の音楽を提供しているため、多くのユーザーは、Spotifyアプリを使用する以外に、Spotifyの音楽を他の場所でもオフライン再生できる方法も知りたいと考えています。心配しないでください。方法はあります。具体的に言えば、PCで専用のソフトを使用してSpotifyの曲ファイルのDRM保護を解除して形式をMP3に変換することです。DRM保護が解除されたら、簡単にSpotifyの曲をUSBに保存でき、他のデバイスやアプリケーションを使用して曲をオフライン再生することもできます。
DRMを解除する専用のソフトに関しては、「Tunelf Spotify音楽変換」をおすすめします。この最強のソフトのおかげで、Spotifyの曲のDRMを解除して、そしてMP3などの汎用の形式に変換することができます。

「Tunelf Spotify音楽変換」の特徴
- Spotifyの曲、プレイリスト、アルバムをフリーアカウントでダウンロード
- Spotifyの曲をMP3、MAV、FLACまたは他のオーディオ形式に変換
- Spotifyの音楽トラックの元の音質とID3タグを保持
- Spotifyの音楽からDRM保護と広告を5倍の速度で削除
以下のステップに従い、Spotifyの曲のDRM保護を解除して、MP3に変換してください。
ステップ1「Tunelf Spotify音楽変換」をダウンロードし、インストールする
上記の「ダウンロード」ボタンをクリックし、「Tunelf Spotify音楽変換」をダウンロードします。そして、指示に従い、ソフトをインストールします。
ステップ2「Tunelf Spotify音楽変換」を起動し、曲を追加する
「Tunelf Spotify音楽変換」を起動すると、Spotifyアプリも自動的に起動します。(Spotifyのアプリが必要ですから、事前にそれをインストールしたことを確認してください。)そして、Spotifyアプリで曲やプレイリストの所の「…」をクリックし、「シェア」を選択し、「リンクをコピー」をクリックします。次に、コピーしたリンクをTunelfの検索バーに貼り付け、「+」ボタンをクリックします。または、Spotifyアプリから曲をドラッグし、直接にTunelfにドロップしても曲を変換リストに追加できます。
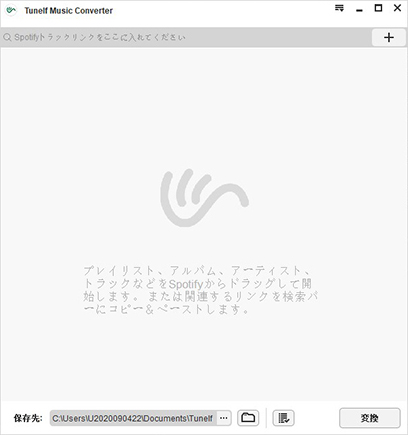
ステップ3 出力形式やパラメーターを設定する
「Tunelf Spotify音楽変換」の右上の三本の水平線のようなメニューバーに移動し、「環境設定」を選択すると、ポップアップウィンドウが現れます。そして「変換」をクリックすると、そこに出力形式、チャンネル、ビットレート、サンプルレートなどがあります。出力形式はMP3にすることをおすすめします。
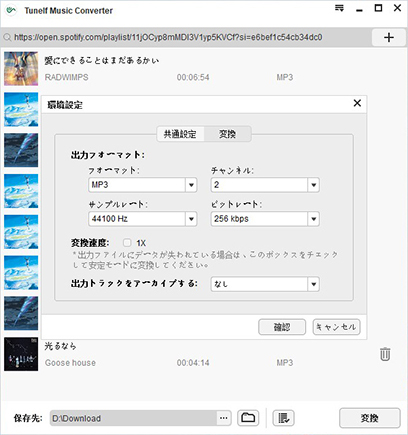
ステップ4 出力フォルダーを設定し、変換を開始する
左下で出力フォルダーを設定し、そして右下の「変換」ボタンをクリックすると、変換が自動的に行われます。変換後、出力フォルダーまたは「歴史」の所で曲が見えます。
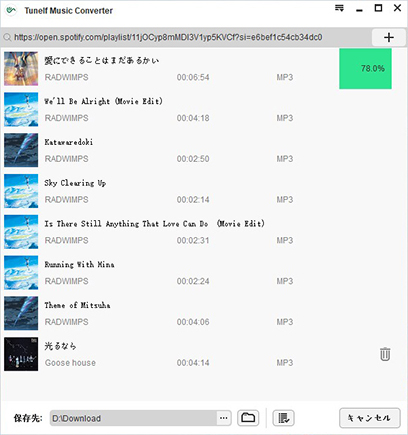
Spotifyの曲をMP3に変換した後で、以下の手順を参照して変換された曲ファイルをUSBに転送してください。
(1)USBドライブをUSBポート経由でコンピューターに接続します。
(2)「Tunelf Spotify音楽変換」の出力フォルダーで変換された曲ファイルを見つけてコピーし、USBのフォルダーに貼り付けます。これで、Spotifyの曲をUSBに保存することが成功です。
(3)曲をUSBに保存した後で、USBポートを備えた車や他の場所でSpotifyの曲をオフラインで聴くことができるようになります。
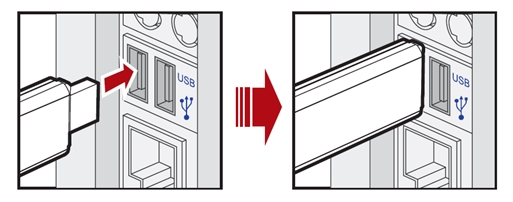
三、USBに保存されたSpotifyの曲を車で聴く方法
USBポートを備えた車をお持ちの場合は、USBドライブを介して、車内でSpotifyの曲をオフライン再生できます。このパートでは、車でUSBを使用してSpotifyの音楽を再生する方法について説明します。
ステップ1.車内のヘッドユニットにUSBポートがあることを確認します。
ステップ2.USBドライブをUSBポートに差し込み、車に接続します。
ステップ3.車の画面でSpotifyの音楽ファイルの閲覧を開始します。
ステップ4.音楽ファイルを選択し、メディアプレーヤーでSpotifyの曲を再生します。

まとめ
どこに行ってもSpotifyの音楽を持ち歩きたい方には、このSpotifyの曲をUSBに保存する方法を是非おすすめします。早速「Tunelf Spotify音楽変換」を使用して、曲のDRM保護を解除しましょう。
製品を取得:
製品を取得:




